Computer Screen Went Small
Microsoft's Windows xi and Windows ten have had some bug with display scaling prevailing for quite some time; on high-resolution screens, with minuscule user interfaces, icons, and text existence displayed as well small-scale and more. Resolution settings decide how detailed the images and text appear, but scaling determines how it looks on the screen. By default, Windows adjusts how the text and images appear on the screen. However, it can be adjusted manually from the Settings. And then if your Windows PC is displaying everything likewise small; This mail will guide you on How to Fix Everything on my screen is as well pocket-size in Windows eleven/x
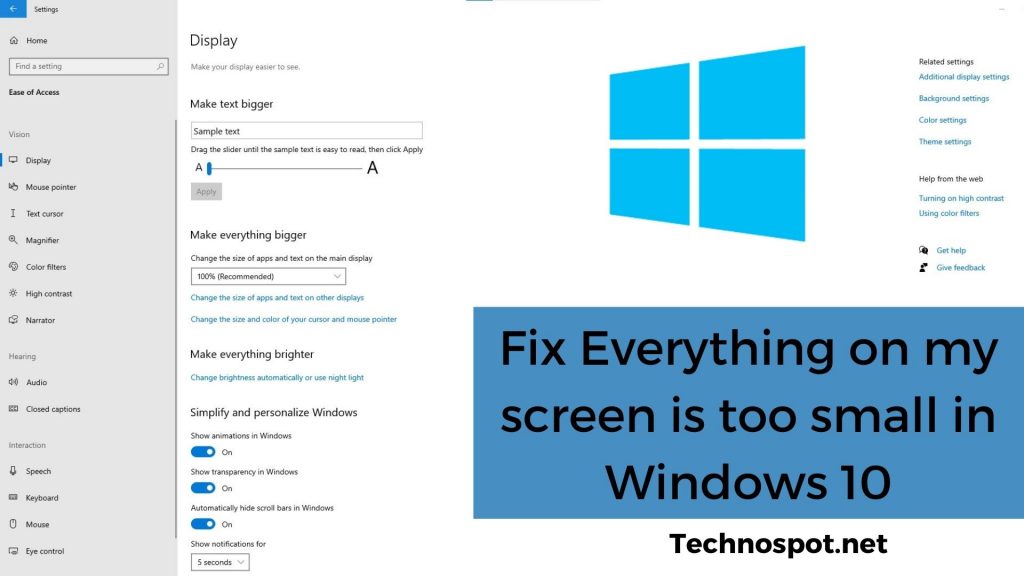
How To Ready Everything on My Screen Is Also Pocket-size
In that location are tons of items displayed on a computer screen, i.e., desktop icons, text, images, and more. One could either adjust the size of everything displayed on the screen or only alter the required ones.
- Brand Everything Bigger
- Change Desktop Icon Size
- Adjusting Scaling Options
- Change Text Size Alone
These methods should piece of work for all user accounts.
1] Make Everything Bigger
A default Windows 11/10 PC is probable to be set to the recommended scale setting, which is 100 percent or higher. Exercise note that ane cannot scale the UI elements to be less than 100 percent. Nosotros can use the Settings carte du jour for irresolute the size of everything in the user interface, be it either the icons, text, and apps.
In Windows 11
- Navigate to Settings > Organisation > Display
- Under Scale & Layout, increase the Calibration using the dropdown.
- Choose between 125/150/175% scaling
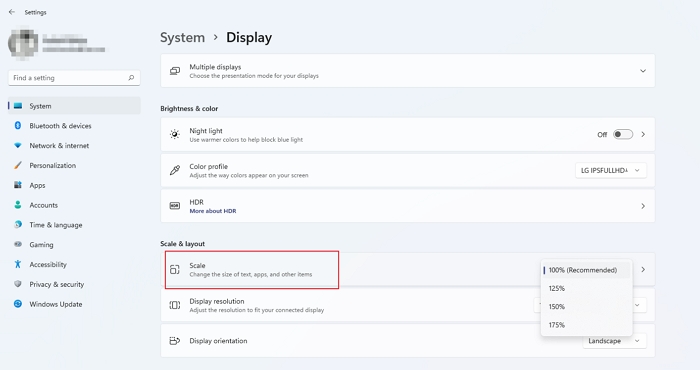
In Windows 10
- Open theSettings Panel in Windows 10 (Win + I)
- From the list of tiles present, navigate, find, and select the Ease Of Access bill of fare.
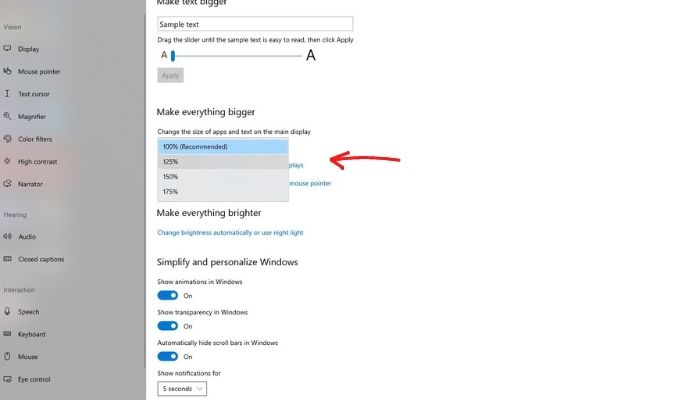
- Next, Nether the Brandish -> Make everything bigger option, click on the dropdown, and select scaling.
Some apps will not immediately answer to these changes, so y'all may need to restart your PC for changes to take effect.
2] Change Desktop Icon Size
If yous take trouble seeing the icons present on your desktop in Windows x, adjusting the desktop icons' size could help. Hither's how to practise so:
![]()
- In a space nowadays on your Desktop, make a right-click to pop open the context bill of fare.
- In the context carte with multiple options, select View > the size of an icon; options include Modest Icons, Medium Icons, and Large icons.
- To notice the perfect fit, you tin try experimenting from the listing of options.
In Windows 11, yous volition demand to click on Bear witness More Options after you right-click to reveal hidden options.
three] Adjust Scaling Options
With Windows, one can change the screen's resolution and scaling to make things more transparent for your eyes and easier to use. Screen resolution relates to the clarity of the text and images shown on the screen. At college resolutions, items announced sharper and smaller so more items tin can fit on the screen. Here's how to adjust the Scaling options in Windows eleven/10.
- Open theSettings Panel (Win + I)
- From the list of tiles, choose the Organization carte.
- Now, notice and select Display -> Calibration and Layout -> Advanced Scaling Options.
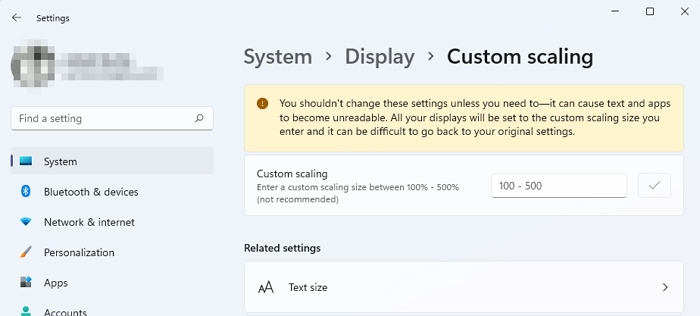
- Adjacent, upon scrolling farther, find Custom Scaling options. In the text entry box, blazon in a scaling percentage of 100 and 500%, such every bit 150%
- It will now change the scaling and the resolution of your brandish.
iv] Alter Text Size alone
If yous're facing issues with the text not beingness readable because of the pocket-sized size, changing the text's size alone can get your job done. Here's how to practice and then:
In Windows 11
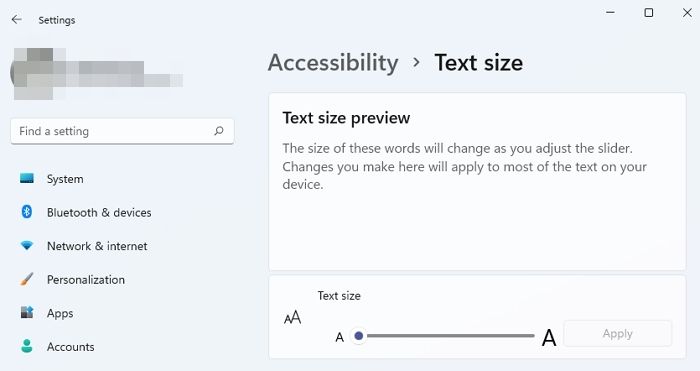
- Open Settings using Win + I
- Click on Accessibility > Text Size
- Here you lot can utilise the slider to increment and decrease the text size beyond the organization.
In Windows 10
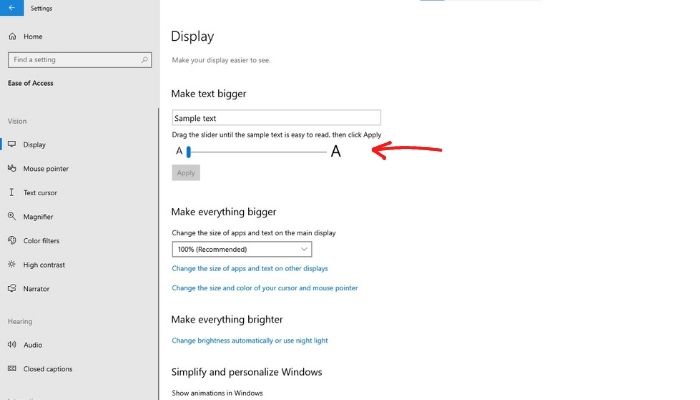
- Open theSettings Panel (Win + I)
- Coil down, find and choose the Ease Of Accessmenu.
- Next, under the Brandish options, navigate and select the Make Text Biggerbill of fare.
- Now, click on the arrow drag and adjust the font size based on your preference.
With that said, practice you prefer large or pocket-size icons? Allow us know by dropping a annotate down below.
How Practise I Get My Windows Screen Back To Normal Size?
If everything looks bigger than expected, you need to ready the changes to default related to text, resolution, and scaling. All of these options are available in Settings and discussed in a higher place.
Why Is My Screen Display So Large?
If you see everything large even though you haven't inverse anything, it's considering of the resolution. Right-click on the Desktop, select Display Settings and then locate Resolution. Alter to something higher than what is already set, and check if things await amend now.
Why Does My Screen Not Fit My Monitor?
If the resolution is gear up correctly, you will need to use the hardware buttons on the monitor to adapt the size, so the screen fits in the monitor. The controls will vary for every OEM. It would be best to look for the manual or fiddle effectually with the button on the monitor and modify things.
Source: https://www.technospot.net/blogs/how-to-fix-everything-on-my-screen-is-too-small-in-windows-10/
0 Response to "Computer Screen Went Small"
Postar um comentário